Урок N 6
Текстовый редактор. Назначение, основные функции.
Текстовый редактор Лексикон 1.2.
Стремление упростить работу с различными видами текстов (служебными бумагами, конспектами лекций, газетами, журналами, книгами и
т.д.) привело к созданию большого количества программного обеспечения, ориентированного на решение этих проблем и называемого текстовыми редакторами (ТР) или текстовыми процессорами.Среди профессиональных ТР наибольшее распространение получили Лексикон, ChiWriter, Multi-Edit, Microsoft Word, Word & Deed, MS-DOS Editor и др. Многие из указанных выше редакторов устарели и основным в настоящее время является Microsoft Word различных версий для Windows, однакоко существует и Лексикон для Windows в современной версии. Существуют также специальные издательские пакеты программ для вёрстки текста, например Page Maker 6.5 фирмы Adobe.
Общее назначение ТР - ввод текстов в компьютер и их редактирование, сохранение на внешнем запоминающем устройстве (ВЗУ) и печать на бумаге.
Всякий текст - это последовательность символов. Символьный алфавит компьютера содержит 256 знаков. Один символ занимает 1 байт.
Все символы в алфавите пронумерованы от 0 до 255. Каждому номеру соответствует 8-разрядный двоичный код от 00000000 до 11111111. Этот код - просто номер символа в двоичной системе счисления.
Таблицу, в которой ставятся в соответствие символы, их десятичные номера и двоичные коды, называют таблицей кодировки. Наиболее распространенной таблицей на персональных компьютерах является код ASCII. He все коды отображаются на экране в виде символов. Некоторые являются управляющими - управляют печатью или выводом на экран.
Простейшие ТР сохраняют тексты в форме текстовых файлов. Текстовый файл состоит только из символов, входящих в таблицу кодировки (1 символ - 1 байт). Текст разбит на строки. Каждая строка заканчивается кодом конца строки. Обычная пишущая машинка может печатать тексты только единственным шрифтом. В текстовом документе, созданном на компьютере с помощью ТР, могут использоваться разнообразные шрифты. Современные текстовые редакторы (например, Word) имеют достаточно большие наборы шрифтов. У каждого шрифта есть свое название. Например: Arial, Times New Roman, Courier и др. Буквы одного шрифта могут иметь разные начертания. Различаются обычное (прямое) начертание, курсив, полужирное начертание. Кроме того, представляется возможность подчеркивания текста. Вот несколько примеров:
-обычное начертание шрифта Times New Roman Cyr
-курсив шрифта Times New Roman Cyr
-полужирное начертание шрифта Times New Roman Cyr
-полужирный курсив шрифта Times New Roman Cyr
Все русифицированные шрифты имеют окончание Cyr.
Текстовые редакторы дают возможность управлять размером символов. Следует иметь в виду, что если ТР позволяет менять шрифты, начертания и размеры, то в памяти приходится хранить не только коды символов, но и указания на способ их изображения. Это увеличивает размер файла с текстом. Информацию о шрифтах воспринимают программы, управляющие выводом текста на экран или на печать. Именно они и создают изображение символов в нужной форме. Практически все редакторы, распространенные в нашей стране, позволяют использовать как русский, так и латинский алфавит. Пример: This is an example of English text.Современные ТР дают возможность пользователю работать одновременно с несколькими текстовыми документами, используя многооконный режим. В многооконном режиме ТР выделяет для каждого документа отдельную область памяти, а на экране - отдельное окно. Окна на экране могут располагаться каскадом (друг за другом) или мозаикой (параллельно в плоскости экрана). Активным окном является то, в котором в данный момент находится курсор.
С помощью специальных команд (нажатия определенных клавиш) производится переход от одного активного окна к другому. При этом можно переносить или копировать фрагменты текстов из одних документов (окон) в другие.
Среда ТР
Рабочее поле ТР - это экран дисплея, на котором отображаются все действия, выполняемые ТР. Важным элементом среды ТР является интерфейс - это те средства, с помощью которых пользователь может общаться с ТР и управлять им. На сегодняшний день наиболее предпочтительным является интерфейс в форме меню, из которого специальным маркером (выделенным цветом) можно выбирать те или иные команды ТР. Одновременно с меню на экране высвечивается строка состояния, в которой дается информация о текущем состоянии ТР (режимы работы, позиция курсора и пр.).
Текст, обрабатываемый с помощью ТР, хранится в оперативной памяти и визуально может быть представлен в виде рулона бумаги (разделенного на страницы в некоторых ТР), длина и ширина которого в большинстве случаев не позволяют целиком наблюдать его на экране.
Таким образом, экран можно считать своеобразным окном, через которое пользователь просматривает текст. Для перемещения этого окна по тексту используются специальные клавиши. Есть ТР, позволяющие открывать несколько таких окон над соответствующим количеством текстов.
Кроме основной памяти (рулона), где ТР хранит обрабатываемый текст, в его распоряжении находится ряд дополнительных листов памяти, к которым относятся лист удаленных строк, буфер (карман) для хранения копируемых фрагментов текста, справочник (подсказка, или help), словарь.
Курсор - световое пятно на экране - место активного воздействия на рабочее поле. Передвигая курсор, можно перемещать окно по основной памяти (тексту). Наличие курсора в рабочем поле указывает на то, что исполнитель находится в режиме ввода-редактирования текста. Координаты курсора в тексте (или на странице) - номера строки и столбца - отображаются в строке состояния.
Режимы работы ТР
1. Ввод-редактирование текcта.
Состояние ТР, находящегося в этом
режиме, отражается в строке состояния. Отметим основные компоненты состояния: координаты курсора, вставка/удаление, строчные/заглавные (нижний/верхний регистр), шрифт (рус./лат.), разметка строки (абзац, разрешенное число символов), выравнивание текста по краям или по центру, перенос.2. Форматирование.
Работа в этом режиме позволяет скомпоновать
текст (фрагмент текста) в требуемом виде, установив отступы, красную строку, число позиций в строке и т. д.3. Обращение за п о д с к а з к о й.
При переходе в этот режим на
экране открывается дополнительное справочное окно, содержащее краткую справочную информацию о работе в ТР. Подсказка может содержать несколько листов текста, в этом случае указывается способ перелистывания.4. Орфографическая проверка.
Этот режим работы возможен лишь при
наличии словаря. При проверке текста фиксируются слова, отсутствующие в словаре, что является косвенным свидетельством орфографической ошибки. Режим орфографической проверки может быть совмещен с режимом редактирования.5. Обмен с ВЗУ возможен в двух направлениях: сохранение (запись,
или save) и загрузка (считывание, или load) текста, который при хранении на ВЗУ называется файлом (текстовым файлом). При этом указывается путь к необходимому каталогу.6. П е ч а т ь.
В этом режиме осуществляется вывод текста на бумагу. С помощью ТР можно управлять принтером, определив шрифт,
вид печатаемой страницы (поля, число строк), способ нумерации страниц.Система команд ТР
Систему команд ТР можно условно разделить на следующие группы команд:
-команды интерфейса - вход в меню и выход из него, перемещение маркера по меню, выбор нужного пункта меню;
-команды изменения состояния ТР, позволяющие в режиме редактирования выбрать шрифт, нижний/верхний регистр, режим вставки/замены и т. д.;
-команды перемещения по тексту, которые разделяются на две группы: пошаговое перемещение (стрелки вправо, влево, вверх, вниз) и быстрое перемещение по тексту (переход в начало/конец строки, текста, листание страниц и т. д.);
-команды посимвольного редактирования, позволяющие внести исправления в текст (вставить, удалить, заменить символ и т. д.);
-команды работы со строками, позволяющие манипулировать со строками (удалить, вставить, рассечь на две, склеить);
-поиск по образцу служит для отыскания в тексте мест, содержащих указанный набор символов (букву, слово, фразу и т. д.);
-копирование включает в себя выделение копируемого фрагмента текста и помещение его в буфер, воспроизведение содержимого буфера в требуемом месте текста;
-форматирование позволяет придать тексту требуемый вид: установить число символов в строке, выровнять по краям, выделить поля и красную строку и т. д.
В большинстве ТР команды можно выполнить двумя способами:
1) с помощью функциональных и управляющих клавиш;
2) выбором пунктов меню.
Текстовый редактор Лексикон 1.2.
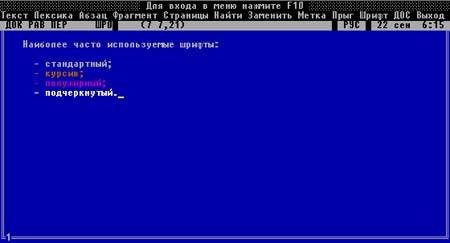
Текстовый редактор Лексикон предназначен для обработки несложных
документов на русском и английском языках. Работа в редакторе Лексикон относится к области технологии обработки текста. Разработчик Лексикона - Е.Н. Веселов. В данной версии Лексикона предусмотрено использование мыши. Популярность редактора Лексикон у начинающих пользователей во многом объясняется тем, что он имеет русскоязычный интерфейс и справочную систему. Текстовый редактор Лексикон 1.2 служит для работы в DOS и выполняет следующие основные функции:1. Просмотр и корректировка текста, и сохранение его в виде файла.
2. Автоматическое форматирование абзацев текста.
3. Автоматическое разбиение текста на страницы.
4. Перенос фрагментов текста с одного места на другое.
5. Создание оглавления разделов документа.
6. Использование различных шрифтов для выделения частей текста.
7. Одновременное редактирование нескольких документов при работе
с окнами.8. Проверка лексики и поиск ошибок орфографии. Может быть создан
по желанию пользователя словарь новых слов (файл *.dic).9. Поддержка распечатки текста на принтере.
10. Поиск в тексте любого слова или фразы.
Запуск Лексикона: Команда lexicon в командную строку и Enter.
Выход из Лексикона: F10 (меню), End, Выход, Enter.
Если в окне несохранённый текст, то чтобы его сохранить - Enter,
Введите имя файла с полным путём, Enter.Выход без сохранения - Esc.
Отмена выхода - Пробел.
Информационная строка в Лексиконе.
Информационная строка в Лексиконе делится на 4 поля.
В первом (левом) поле строки располагается информация о параметрах Лексикона:
ДОК или ТЕКСТ - режим "Документ"/"Текст";
РАВ - режим выравнивания правого края абзаца. Если символов "РАВ"
нет, то выравнивание не производится;ПЕР - режим переноса. Если символов "ПЕР" нет, то слова переносятся на новую строку только целиком.
ЗАМ или ВСТ - режим замены или вставки;
Наличие символа "_" означает режим подчёркивания, а его отсутствие означает, что подчёркивание не производится;ШР0 - номер текущего шрифта (ШР0 - ШР7), ШР0 - обычный шрифт (см.
ниже);Во втором поле приводится имя редактируемого файла, а затем в
скобках приводится число строк в редактируемом файле, номер текущей строки, где расположен курсор, номер текущей позиции курсора в строке, знак подчёркивания "_", если текущий символ подчёркнут, шрифт текущего символа (ШР0 - ШР7).В третьем поле указывается текущий режим клавиатуры (РУС или ЛАТ).
В четвёртом (правом) поле выводятся текущая дата и время.
Основные функциональные клавиши редактора Лексикон.
F1 - Получение помощи. Выход из помощи - Esc.
F10 - Вход в меню. Выход из меню - Esc.
F9 - Переключение клавиатуры РУС/ЛАТ и обратно.
F3 - Начать выделение строчного фрагмента (или с помощью мыши).
Shift-F3 - Начать выделение блочного фрагмента (или с помощью мыши).
F4 - Отмена выделения (или правая кнопка мыши).
Ctrl-F3 - Удалить выделенный фрагмент и поместить его в буфер.
Ctrl-Insert - Поместить выделенный фрагмент в буфер.
Ctrl-F4 или Shift-Insert - Вставить строчный фрагмент из буфера.
Shift-F4 - Вставить блочный фрагмент из буфера.
Ctrl-F5 - Сдвинуть строчный фрагмент влево.
Ctrl-F6 - Сдвинуть строчный фрагмент вправо.
Alt-F5 - Прижать блочный фрагмент влево.
Alt-F6 - Прижать блочный фрагмент вправо.
F8 - Центрировать строчный фрагмент.
Ctrl-F8 - Форматировать абзац (от текущей строки до конца абзаца).
Shift-Del - Удаление символов с начала до конца строки.
Shift-Backspase - Удаление символов с конца до начала строки.
Shift-F8 - Вставить жёсткий разделитель страниц (чтобы убрать
жёсткий разделитель страниц-выделить его F3 и вырезать Ctrl-F3).
Alt-0 - Alt-9 - Перейти в окно 0-9 (всего в Лексиконе до 10 окон).
Alt-F9 - Распахнуть текущее окно на весь экран.
Alt-F1 - Установить шрифт по его номеру (0-7).
0 (ШР0) - обычный шрифт; 1 (ШР1) - курсив; 2 (ШР2) - полужирный
шрифт; 3 (ШР3) - полужирный курсив; 4 (ШР4) - нижние индексы; 5
(ШР5) - верхние индексы; 7 (ШР7) - греческие буквы и математические
символы (F9 - Лат). Их распечатка возможна только в Лексиконе!
Alt-F2 - Установить/Отменить подчеркивание.
Alt-F3 - Установить/Отменить курсивный шрифт.
Alt-F4 - Установить/Отменить полужирный шрифт.
Быстрое перемещение по тексту:
Home - к первому символу строки.
End - к последнему символу строки.
Shift-стрелка вверх - на начало текста.
Shift-стрелка вниз - на конец текста.
После редактирования файла, Лексикон сохраняет его старую копию с тем же именем и расширением bak. Если эта копия не нужна, то её удаляют.
Создание и сохранение файла: Введите текст, F10 (меню), Текст, Сохранить, Введите имя файла с полным путём, Enter.
Загрузка файла с диска: F10 (меню), Текст, Загрузить, Enter, найти искомый файл на диске, Enter.
Проверка лексики: F10 (меню), Лексика, Проверить. Вставить слово в словарь - Enter, пропустить - Пробел.
Расстановка мягких разделителей страниц: F10 (меню), Страницы, выбрать Шаг и Высоту, Расставить. Часто выбирают Шаг 1.0, Высоту 39 - это для стандартного машинописного текста в 1.5 интервала.
Убрать страницы (убрать мягкие разделители страниц): F10 (меню), Страницы, Убрать.
Поиск в тексте любого слова (фразы): Ctrl-F1 или F10 (меню), Найти, ввести искомое слово (фразу), Enter, НайтиПервое, Enter.
Поиск и Замена в тексте любого слова (фразы): Ctrl-F2.
Рисование рамок: Alt -.
Освободить текущее окно от текста: F10 (меню), Текст, Очистить, Esc. Затем можно вводить новый текст.
Переименование файла: F10 (меню), Текст, Переписать, ввести новое имя или скорректировать старое, Enter. Таким же образом можно и создать новый файл, не вводя текста.
Смена шрифта у уже введённого текста: Выделить текст, F10 (меню), Шрифт, выбрать шрифт (Курсив, Жирный, Подчёркивание или Номер, затем выбрать номер шрифта 0,1,2,...,7).
Установка левого и правого отступов: F10 (меню), Абзац, Границы, Отступ:6, Левая:6, Правая:70 знаков, Образец, Enter. Это называется также "Настройка абзаца по образцу".
Печать текста: Включить принтер, вставить бумагу, F10 (меню), Текст, пеЧать, выбрать параметры печати, Старт, Enter.
Сохранение настроек Лексикона: F10 (меню), Текст, Конфигурация, Сохранить, Enter. Настройки сохраняются в файле setup.lex.
Вопросы
1. Для чего служит текстовый редактор Лексикон?
2. Какие функции может выполнять редактор Лексикон?
3. Как используются основные функциональные клавиши в редакторе Лексикон?
4. Какие сведения содержатся в информационной строке Лексикона?
5. Какие шрифты можно использовать в Лексиконе 1.2 ?
Задания
1. Введите текст, отработайте быстрое перемещение по тексту. Удалите символы с начала и до конца строки, создайте файл. Найдите в тексте любое заданное слово.
2. Введите текст, отредактируйте его. Скопируйте выделенный участок текста, переместите, а затем удалите его. Создайте и сохраните файл.
3. Введите текст. Поменяйте шрифт. Отформатируйте абзац. Проверьте лексику и устраните орфографические ошибки. Нарисуйте рамку.
4. Введите текст в первое окно. Откройте второе окно и введите текст. Сохраните его в виде файла. Скопируйте содержимое второго окна в первое окно, затем разбейте текст на страницы. Сохраните файл.
5. Загрузите в Лексикон текстовый файл с диска, отредактируйте
его, проверьте лексику, расставьте страницы, сохраните файл.6. Введите одну строку текста, скопируйте её 7 раз и в каждой
строке поменяйте шрифт, так, чтобы использовать все шрифты.7. Установите параметры печати и произведите распечатку текста в
Лексиконе.