Урок N 8
Продолжение темы Norton Utilities 8. Программа Speed Disk. Программа WipeInfo и другие утилиты. Создание системной дискеты. Драйверы клавиатуры и мыши.
Программа Speed Disk для DOS
Программа Speed Disk служит для оптимизации размещения файлов и каталогов на диске, а также для проверки записи файлов на диск. Позволяет выводить карту диска и получать информацию о том, в каком кластере диска размещаются необходимые файлы. Программа Speed Disk устраняет фрагментацию файлов на диске. Формат запуска программы Speed Disk зависит от способа оптимизации:
speedisk c: /fd/v - полная оптмизация с перемещением каталогов в начало жёсткого диска.
speedisk c: /ff/v - полная оптмизация с упорядочением размещения файлов. Все каталоги перемещаются в начало диска, вслед за ними записываются файлы, причём файлы из одного каталога размещаются рядом. Этот режим самый медленный, зато самый эффективный.
speedisk c: /u/v - устранение фрагментации файлов на диске. Этот режим самый быстрый, но наименее эффективный.
Ключ /v обеспечивает проверку записи на диск и увеличивает надежность работы программы Speed Disk.
Вместо ключей можно использовать меню программы Speed Disk.
Программа WipeInfo для DOS
Программа WipeInfo используется для стирания файлов и каталогов на дисках, а также для очистки дисков. Программа может очистить диск от ненужной информации, например от файлов *.bak.
Внимание: После стирания (чистки) программой WipeInfo информация с помощью программы UnErase или UnDelete уже не восстанавливается!
Для стирания файла (файлов) на диске C: при помощи программы wipeinfo.exe надо выдать команду: wipeinfo c:\ [имя файла] /s /n
Пример 1: Для стирания файлов chklist.ms эта команда имеет вид:
wipeinfo c:\chklist.ms /s/n
Пример 2: Для стирания файлов с расширением *.bak команда будет:
wipeinfo c:\*.bak /s/n. Файлы-копии *.bak занимают место на диске и их надо периодически удалять.
Вместо команды можно использовать командные файлы delbak.bat (wipe.bat), содержащие эти же команды.
DS - DIRECTORY SORT (Сортировка директорий) для DOS
Назначение: Сортирует порядок файлов в Вашей директории в порядке, указанном Вами и выбранном по пяти критериям. Это делается для удобства пользователя.
Формат команды запуска: DS порядок сортировки [директория] [/S]
Замечания: Порядок-сортировка задается ключевыми буквами N,E,D,T или S, которые означают сортировку по имени файла (NAME-N), расширению к имени файла (EXTENSION-E), дате (DATE-D), времени (TIME-T) или размеру файла (SIZE-S). Допускается комбинация нескольких ключей сортировки путем сочетания ключевых букв (без пробелов и знаков пунктуации между ними). [Директория] говорит о том, какая директория подвергается сортировке. Переключатель /S означает, что все поддиректории, входящие в заданную директорию также будут сортироваться. Если вы не указываете накопитель и директорию, то они задаются по умолчанию.
Пример сортировки каталогов и файлов по алфавиту на всём диске C:
DS EN /S C:\ (используется накопитель C) или тоже самое ds ne c:\ /s. После этого программы NCD, PCTools, PCShell и др. будут выводить дерево каталогов, в котором каталоги будут размещены по алфавиту, что очень удобно.
DT - DISK TEST (Тестирование диска) для DOS
Назначение: Тестирует повреждения диска и исправляет некоторые из них.
Формат команды запуска: DT [d:] [опция-переключатель]
Замечания: Существует три переключателя опции: /F, /D и /B, означающие тестирование всех файлов /F, полного диска /D или файлов и диска одновременно /B.
/D-опция тестирует весь диск, независимо от того, какие его части используются. Пример: dt a: /d .
/F-опция тестирует все файлы и директории, проверяя только части, находящиеся в использовании.
Программа Disk Test работает в командной строке. Она переносит информацию со сбойного участка диска в безопасное место. Прерывание работы программы: Ctrl-Break.
SI или SYSINFO - SYSTEM INFORMATION для DOS
(Системная информация)
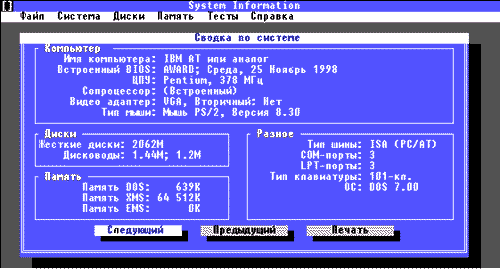
Назначение: Выводит на экран дисплея важную техническую информацию о компьютере.
Формат команды: SI или SYSINFO
Замечания: Для любого неизвестного Вам компьютера SI может быть полезна в быстром осведомлении Вас о дисковых накопителях, доступной памяти и относительной скорости вычисления. В результате работы программы может быть создан и сохранен файл отчёта. Программа SYSINFO позволяет определить быстродействие процессора компьютера, его жёсткого диска и всего компьютера вцелом по сравнению с IBM PC/XT (его быстродействие принято за 1). Этот тест называется Benchmarks.
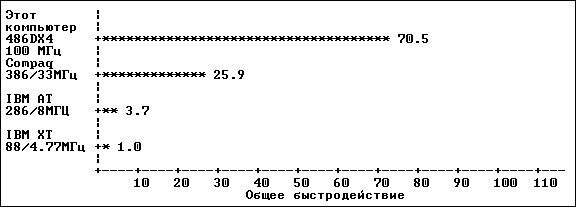
NDiags - Norton Diagnostics (Диагностика)
для DOSНазначение-диагностика аппаратной части компьютера и поиск неисправностей.
Формат команды: ndiags
Программа NDiags последовательно предлагает разным устройствам компьютера специальные тесты, по которым делается вывод об исправности ПК. В результате работы программы может быть создан и сохранен файл отчёта.
TS - TEXT SEARCH (Текстовый поиск) для DOS
Назначение: Поиск текста на диске.
Формат коанды: TS
TS предлагает вам выбор среди трёх опций: F, D, E. Эти опции не указываются в командной строке, а задаются после запуска программы. Вы можете осуществлять поиск в группе файлов (опция F), во всем дисковом пространстве (опция D) или в области стертых файлов диска (опция E). Если поиск текста проводится в файлах, то после запуска программы выбирается опция F, после этого при запросе Files следует указать каталог для поиска: c:\name\*.* и при запросе Text надо ввести искомый текст (хотя бы одно слово). Программа укажет файл, в котором находится искомый текст. Если проводится глобальный поиск текста на всём диске С:, то надо после запуска программы указать опцию D, затем С (диск С:), затем нажать Enter и ввести искомый текст. Программа начнет просматривать диск С: и если найдет искомый текст, то укажет, в каком кластере на диске С: он находится. С помощью программы Speed Disk можно на карте диска определить по номеру кластера имя файла, в котором находится искомый текст.
DiskMon - Disk Monitor для DOS
Назначение программы Disk Monitor - защита от случайной записи информации на диск, индикация используемого в данный момент диска и парковка головок жёсткого диска. Последняя функция чаще всего используется перед выключением компьютера для предохранения жёсткого диска от повреждения. Это особенно актуально при транспортировке (переносе) компьютера. Современные жёсткие диски имеют автопарковку, в отличие от старых дисков. Однако всё-таки лучше парковать машину перед выключением, чтобы продлить срок службы жёсткого диска.
При парковке машины головки записи/считывания жёсткого диска разворачиваются в безопасное положение.
Формат команды парковки: diskmon /park. Можно использовать для парковки файл park.bat, содержащий указанную команду.
Команда: DISKMON [КЛЮЧИ]
ИСПОЛЬЗУЕМЫЕ КЛЮЧИ:
/STATUS Сводка состояния экрана
/PROTECT+ Включение функций защиты
/LIGHT+ Включение функции индикации
/PARK Парковка головок диска
/UNINSTALL Удаление DISKMON из памяти
Программа File Date (FD) для DOS
Программа File Date предназначена для смены даты и времени создания программ и файлов. Иногда антивирусные программы DrWeb, AVP выдают следующую информацию о какой-то программе: "Странное время создания". В таких случаях для смены даты создания файла необходимо записать в командную строку: fd name.abc, где name - имя файла, abc - расширение файла, и нажать Enter. Файл будет иметь текущую дату создания. Можно также установить любую другую дату создания файла. Программа File Date работает в командной строке.
Программа восстановления стёртых файлов UnErase для DOS
Если пользователь случайно удалил файл, копия которого отсутствует, то для его восстановления следует применить программу UnErase. Это надо сделать немедленно, иначе стёртый файл будет окончательно затёрт другими файлами. Восстановление файла производится по информации которая хранится в таблице размещения файлов (FAT) даже после стирания файла. При стирании файла, место на диске, которое занимал файл, объявляется свободным, до тех пор, пока оно не будет занято другим файлом. После этого восстановление стёртого файла станет уже невозможным. После запуска программы UnErase необходимо найти на диске каталог, где находится стёртый файл, и установить на него курсор. Вместо первой буквы у файла будет стоять знак ?. Программа
UnErase выдаёт прогноз о состоянии стёртого файла. Если прогноз "отличный", "хороший" или "средний", то восстановление в автоматическом режиме возможно. Для этого надо указать пункт меню "Восстановление" и ввести первую букву имени файла или букву a, если первая буква неизвестна. При этом файл будет восстановлен. Аналогично можно восстановить пустой каталог. Если прогноз "плохой", то восстановление файла в автоматическом режиме невозможно. Иногда в этом случае можно попытаться восстановить файл вручную. Не имеет смысла восстанавливать очень большие исполнимые, архивные и графические файлы (размером более нескольких сотен килобайт), так как они всё равно не будут работать или будут работать с ошибками. Также очень сложно восстанавливать стёртую программу, содержащую большое число файлов, так как первые буквы имен всех файлов чаще всего неизвестны. В любом случае после восстановления следует проверить файлы на наличие ошибок. Программой UnErase нельзя автоматически восстановить стёртый каталог, содержащий файлы. Для этой цели можно использовать программу UnDelete из DR DOS 6.0. Иногда при загрузке с системной дискеты, содержащей операционную систему DR DOS 6.0, удаётся легко восстановить файлы даже без запроса их первой буквы. В основном же работа программы UnDelete аналогична работе программы UnErase.Программа Image для DOS
Программа Image делает снимок жизненно важной системной информации, что гарантирует восстановление случайно отформатированных дисков. Информация о диске сохраняется в файле IMAGE.DAT, с помощью которого можно восстановить диск с помощью программы UnFormat. Кроме файла IMAGE.DAT, создаётся скрытый файл IMAGE.IDX. Оба указанных файла находятся в корневом каталоге диска С.
Команда: IMAGE [диск:][диск:]... [/NOBACK]
КЛЮЧИ: /NOBACK. Переписывает текущий файл IMAGE.DAT. По окончании работы программы Speed Disk файл IMAGE.DAT также обновляется.
Программа UnFormat для DOS
Программа UnFormat восстанавливает жесткий или гибкий диск после случайного форматирования программой Safe Format для возвращения данных. Восстановление диска будет более удачным после использования программы Image, которая делает снимок важной системной информации (файл IMAGE.DAT).
Команда: UNFORMAT [диск:]
Программа Duplicate Disk (DD) для DOS
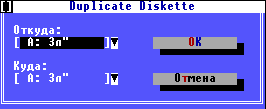
Программа Duplicate Disk (DupDisk) предназначена для быстрого копирования дискет. Программа удобна при создании многочисленных копий дискет. Копирование дискет протекает в два этапа:
1) Считывание информации с исходной дискеты в буфер -
0-50%.2) Запись информации из буфера на целевую дискету - 51-100%.
Если целевая дискета не отформатирована, то программа DupDisk её отформатирует. Исходная и целевая дискеты должны иметь одинаковый размер и формат (например, обе дискеты 3,5' и на 1,44 Мб или обе дискеты 5,25' на 1,2 Мб). Копирование идёт по дорожкам, поэтому таким образом можно размножать системные дискеты. В результате получается точная копия исходной дискеты. Можно сделать несколько копий одной и той же дискеты.
Программа DupDisk аналогична утилите DOS Disk Copy, но работает в полноэкранном режиме.
Есть ещё одна более совершенная программа программа Disk Dupe, аналогичная Duplicate Disk. Она позволяет копировать дискету одного размера (3,5') на дискету другого размера (5,25'), если они имеют одинаковый формат.
Команда: DUPDISK [исходный_диск: [целевой_диск:]], однако более удобно использовать меню программы Duplicate Disk.
Программа Norton Change Directory для DOS
Программа Norton Change Directory переименовывает, перемещает, копирует и удаляет каталоги. Осуществляет переход в любой каталог, независимо от уровня. Информация о каталогах сохраняется в файле TREEINFO.NCD.
Команда: NCD [имя_каталога] [КЛЮЧИ]
ИСПОЛЬЗУЕМЫЕ КЛЮЧИ:
/R Перепроверка каталогов диска: ncd /r
/N Без записи или обновления файла TREEINFO.NCD.
Программа защиты и шифровки файлов и создания виртуальных
зашифрованных дисков DISKREET для DOS
Пакет Norton Utilities NU7 (или NU8) содержит программу DISKREET, которая позволяет обеспечить защиту и шифровку файлов и создания виртуальных зашифрованных дисков. Для шифровки и защиты программы (файла) от несанкционированного доступа, необходимо запустить программу DISKREET, указать в меню пункт Файл, указать путь шифруемого программного файла (с расширением com или exe), задать новое имя шифруемого файла, несколько отличающееся от старого, ввести пароль (не менее 6 символов), подтвердить его и запустить программу DISKREET, которая зашифрует файл и даст ему новое имя. Старый незашифрованный файл надо удалить. Для запуска зашифрованной программы, надо расшифровать полученный новый файл при помощи программы DISKREET, запустив ее и введя пароль. С помощью программы DISKREET можно также зашифровать и текстовый файл (*.txt), который без расшифровки программой DISKREET нельзя будет прочитать при нажатии на клавишу F3. Зашифрованный текстовый файл должен иметь имя, отличающееся от исходного.
Программа Norton Control Center (NCC) для DOS
Устанавливает размер курсора, изменяет цвета DOS, устанавливает цвета палитры, выбирает видео режим, изменяет настройки клавиатуры, устанавливает скорость мыши и т. д.
Формат команды: NCC [полное_имя] [КЛЮЧИ]
Команда для ускорения работы клавиатуры: ncc /fast, при этом скорость работы клавиатуры 30 знаков/сек, задержка 0,25 сек.
Создание системной дискеты в
DOS
Системная дискета необходима для загрузки компьютера в тех случаях, когда загрузка с жёсткого диска невозможна или нецелесообразна. Системная дискета должна быть на каждом компьютере на случай вирусной атаки, сбоев или иных повреждений системных файлов DOS на жёстком диске.
Поскольку системные файлы MS-DOS IO.SYS и MSDOS.SYS особым образом размещены на диске или дискете, то их нельзя переписать с помощью команды copy, в отличие от командного процессора command.com. Для переноса системных файлов на диск или дискету используется утилита DOS sys.com, программы DiskTool и PCShell. Лучше использовать программу DiskTool из комплекта Norton Utilities, поскольку она может сделать загрузочной дискету любого формата. Программа PCShell делает это с дискетами только стандартных форматов (360К, 1,2М, 1,44М). Программу PCTools лучше не использовать для этих целей. Перенос системных файлов возможен при форматировании программами Format (утилита DOS) и SFormat.
Команда sys для дискет А или В имеет вид: sys a: или sys b:, для диска С: sys c:. Команда Format имеет вид: format a: /s.
На системную дискету соответствующей ёмкости помещают утилиты DOS (sys, format, fdisk, mem, label, undelete, chkdsk и др.), Norton Commander 2.0 или 3.0, важнейшие программы из комплекта Norton Utilities (SFormat, NDD, DiskTools), PCTools, антивирусы. Системную дискету делают также как правило аварийной c помощью DiskTool, то есть размещают на ней файлы partinfo.dat, bootinfo.dat, cmosinfo.dat.
На системной дискете обязательно должны быть файлы autoexec.bat и config.sys и любой русификатор клавиатуры: keyrus, rk, mkey и др.). В последних версиях NU системная дискета создаётся автоматически с помощью программы Rescue, однако на такой дискете отсутствуют многие необходимые программы и их надо записать вручную.
Драйверы клавиатуры
для DOS
Среди драйверов клавиатуры наиболее часто применяются программы
KEYRUS.COM и RK.COM. Они являются русификаторами клавиатуры и служат для переключения клавиатуры РУС/ЛАТ, которое производится при помощи правой клавиши Shift для драйвера KEYRUS или два Shift одновременно для драйвера RK.Драйвер KEYRUS
Драйвер KEYRUS очень удобен в работе, так как по наличию или отсутствию цветной рамки вокруг экрана при нажатии правого Shift
можно легко определить,какая клавиатура включена, русская или латинская.Для изменения цвета рамки при нажатии правого Shift надо записать
в командную строку: keyrus /color=n, где число n=1-15.Если ключ /color=n не указан, то цвет будет по умолчанию голубым.
|
Число |
Цвет |
|
1 |
Синий |
|
2 |
Зеленый |
|
3 |
Голубой |
|
4 |
Красный |
|
5 |
Фиолетовый |
|
6 |
Коричневый |
|
7 |
Серый |
|
8 |
Темно-серый |
|
9 |
Светло-синий |
|
10 |
Светло-зеленый |
|
11 |
Светло-голубой |
|
12 |
Светло-красный |
|
13 |
Светло-фиолетовый |
|
14 |
Желтый |
Драйвер keyrus загружается автоматически при помощи файла autoexec.bat. Для этого в указанном файле записывается команда keyrus.
Драйвер RK подключается аналогично, но для него должна записываться команда RK.
Драйверы мыши
для DOS
Мыши для компьютеров IBM PC бывают трёх стандартов:
1) PC Mouse (системная мышь Mouse System) с тремя активными клавишами (PC).
2) Microsoft Mouse c двумя активными клавишами (MS)
.3) Logitech c двумя активными клавишами.
Они, как правило, подключаются к последовательному порту COM1 или специальному порту PS/2. Средняя клавиша мыши практически не используется. Некоторые модели мыши имеют переключатель указанных типов PC/MS. Имеется множество драйверов мыши, которые поставляются на дискетах, продаваемых вместе с мышью. Для мыши PC Mouse часто применяется драйвер MMOUSE.COM. Для мыши Microsoft Mouse часто применяется драйвер AMOUSE.COM. Для мыши Logitech Mouse часто применяется драйвер LMOUSE.COM. Иногда приходится для отдельных программ подбирать драйвер мыши, но, к счастью, это случается редко. Есть универсальные драйверы PC/MS,
например драйвер GTLMOUSE.COM, который может обслуживать все типы мыши в зависимости от ключей. Для автоматической загрузки драйвера мыши чаще всего используется файл autoexec.bat. В него записывается команда, совпадающая с именем драйвера мыши. Реже используется файл config.sys, если драйвер мыши имеется в виде MOUSE.SYS.
Вопросы
1. Назначение системной дискеты и ее содержимое.
2. Какие драйверы клавиатуры и мыши Вам известны? Как производится переключение клавиатуры РУС/ЛАТ и обратно на вашей машине?
3. Как производится загрузка драйверов клавиатуры и мыши и каково назначение этих драйверов?
Задания
1. Запустите программу Speed Disk и произведите оптимизацию Вашего диска.
2. Запустите программу SySInfo и получите системную информацию о
Вашем компьютере.3. Запустите программу Disk Test из NU 4.5 и проверьте Ваш винчестер и дискету на наличие дефектов.
4. Поизведите сортировку каталогов и файлов на вашем диске по
алфавиту программой Disk Sort.5. Создайте системную дискету при помощи программы Disk Tools.
6. Отметьте плохие кластеры на Вашей дискете программой Disk Tools, если они обнаружены программами NDD или Disk Test.
7. Восстановите специально подготовленные стёртые файлы и пустые
каталоги при помощи программ UnErase и Undelete.8. Удалите с диска все файлы *.bak, если они Вам не нужны, при
помощи программы WipeInfo.9. Создайте точную копию дискеты программой Duplicate Disk.
10. Создайте образ диска при помощи программы Image.
11. Запустите программу Norton Change Directory. Просмотрите созданный программой файл treeinfo.ncd.