Урок N 4
Программная оболочка Norton Commander
Norton Commander (NC) является наиболее популярной программной оболочкой для работы с DOS. Запуск Norton Commander - записать NC в командную строку и нажать Enter. Как правило, запуск NC производится автоматически при загрузке машины при помощи файла autoexec.bat.
Версии NC - 1.0 - 5.0. На современных машинах используются версии NC 4.0, NC 5.0 (англоязычная и русифицированная версии). Есть версии NC для Windows. На старых машинах и системных дискетах используются версии NC 2.0, NC 3.0. Каталоги в Norton Commander изображаются большими буквами, а файлы маленькими буквами. При помощи NC пользователи просматривают и создают файлы и каталоги, копируют, пересылают, переименовывают и удаляют файлы и каталоги, запускают программы и могут делать многое другое. Например, можно соединять (Link) между собой через порты LPT или COM два компьютера и копировать информацию с одного на другой. Многие операции в NC4, NC5 удобно делать с помощью мыши. При копировании файлов и каталогов в NC5 используется технология Drag and Drop (бери и тащи с помощью мыши). При помощи NC можно создавать и редактировать небольшие текстовые файлы (до 50 Кб). Файлы большего размера редактируют с помощью внешнего (альтернативного) редактора, который может вызываться NC при нажатии Alt+F4.
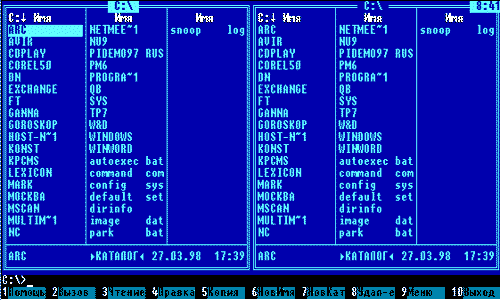
Интерфейс Norton Commander 5.0
Основные функциональные клавиши Norton Commander
(для версии NC 4.0 или NC 5.0)
F1 - Вызов помощи
F2 - Меню пользователя
F3 - Просмотр файла
F4 - Редактирование файла
F5 - Копирование файла (группы файлов)
F6 - Переименование или перенос файла (группы файлов)
F7 - Создание каталога
F8 - Удаление файла или каталога (группы файлов)
F9 - Управляющее меню Norton Commander
F10- Выход из Norton Commander
Сtrl+F1 - Убрать/Восстановить левую панель экрана
Сtrl+F2 - Убрать/Восстановить правую панель экрана
Сtrl+F3 - Сортировка файлов по имени (по алфавиту)
Сtrl+F4 - Сортировка файлов по расширению
Сtrl+F5 - Сортировка файлов по времени создания
Сtrl+F6 - Сортировка файлов по размеру
Сtrl+F7 - Сортировка файлов не устанавливается
Сtrl+F9 - Печать файла
Shift+F4 - Создание текстового файла. Имя файла задается.
Shift+F9 - Сохранение настроек Norton Commander
Alt+F1 (Alt+F2) - Переключение на другой дисковод на левой (правой) панели
Alt+F4 - Редактирование файла с помощью альтернативного редактора
Alt+F5 - Создание архива
Alt+F6 - Извлечение файлов из архива
Alt+F7 - Поиск файла на диске
Alt+F8 - История ранее выполненных команд
Alt+F9 - Переключение режима монитора с 25 на 43 линии
Alt+F10 - Вывод дерева каталогов, поиск каталога на диске. При
этом в корневом каталоге создается файл treeinfo.ncd, в
котором содержится информация о всем дереве каталогов.
Insert - Выделение одного файла
"*" (на левой части клавиатуры) - Выделение всех файлов в каталоге
или инверсия выделения файлов
"+"-Enter - Выделение всех файлов в каталоге
"-"-Enter - Отмена выделения файлов
Ctrl+O - Убрать/Восстановить панели экрана
Ctrl+U - Поменять панели местами
Ctrl+P - Убрать/Восстановить не текущую панель экрана
Ctrl+L - Вывод информационной панели диска (дискеты)
Ctrl+Q - Быстрый просмотр файла, информация о содержимом каталога
Ctrl+E - Вывод ранее выполненной команды из буфера History
Ctrl+X - Вывод следующей выполненной команды из буфера History
Ctrl+J (или Ctrl+Enter) - Перенос выделенного курсором файла в
командную строкуCtrl+R - Быстрое обновление информации на панели диска (дискеты)
Ctrl+Z - Паспорт каталога, информация о содержимом каталога, и
число дискет формата 1,2 и 1,44 Мб, на которых эта информация может быть
размещена (NC5).
Сtrl+\ - быстрый переход из подкаталога в корневой каталог
Tab - Перемещение курсора с левой панели на правую и обратно
Esc - Отмена команд в Norton Commander.
Поиск подстроки при просмотре файла - F3, F7, ввести искомое слово и Enter.
Выделение файлов и каталогов
Выделение файлов и каталогов используется как правило непосредственно перед их копированием, перемещением или удалением.
1. Для выделения (отмены выделения) малых групп или одиночных
файлов и каталогов нужно использовать клавишу Insert или правую
кнопку мыши.
2. Для выделения (отмены выделения) всех файлов в каталоге удобно
использовать клавишу "*", расположенную справа. Для выделения
всех файлов также можно использовать комбинацию клавиш "+"-Enter,
для отмены выделения "-"-Enter. Клавиши "+" и "-" расположены
справа. Клавишу "*" можно использовать для инверсии выделения, то
есть, если предварительно выделена группа файлов, и нажать "*",
то с выделенных файлов будет снято выделение, а не выделенные
файлы будут выделены.
3. Для выделения группы файлов с одинаковым расширением нужно на жать клавишу "+", расположенную справа, затем ввести в окно "Выбор файлов" вместо правой звездочки расширение файла, например, *.txt, затем нажать Enter. Для отмены такого выделения используют "-"-Enter. Аналогично выделяют группу файлов с одинаковым именем, например, nc.* в каталоге NC.
Копирование файлов и каталогов
(для версии NC5-рус.)1. Откройте каталог с файлами и (или) подкаталогами.
2. Произведите выделение файлов и каталогов, предназначенных для
копирования. Если копируется один файл или один каталог, то на
него просто надо поместить курсор.
3. На противоположной панели откройте каталог для приема файлов и
подкаталогов или вставьте дискету и откройте ее (Alt-F1 или
Alt-F2), если копирование производится на дискету.
4. При копировании курсор должен находиться со стороны копируемых файлов или каталогов.
При копировании файлов с дискеты на диск курсор должен находиться со стороны выделенных файлов на дискете, а на диске следует открыть каталог для приема файлов.
5. Нажимаем клавишу F5 и Enter, если копируем только файлы. При копировании нескольких подкаталогов после нажатия F5 надо указать мышью "Включая подкаталоги" и затем Enter.
Процесс копирования может занимать какое-то время, в зависимости от объема копируемой информации и быстродействия компьютера. Прерывание или отмена копирования - Esc.
Перенос (перемещение) файлов и каталогов
Отличается от копирования тем, что вместо F5 надо нажать F6.
Переименование файлов и каталогов
1. Установите курсор на файл или каталог.
2. Нажмите клавишу F6 и очистите клавишей Delete или Backspace
окно "Переименование файлов".
3. Введите в окно "Переименование файлов" новое имя (расширение)
файла или каталога, и Enter.
Удаление файлов и каталогов
1. Будьте внимательны, чтобы случайно не удалить важную информацию!
2. Выделите подлежащие удалению файлы и каталоги и установите
курсор со стороны выделенных файлов (каталогов).
3. Нажмите клавишу F8, появится окно "Удаление файлов" и затем
нажмите Enter, если удаляете только файлы. В появившимся втором
окне подтверждения удаления укажите "Все" и Enter. При удалении
одного файла с атрибутом "Архивный" окно подтверждения удаления
не появляется.
При удалении нескольких подкаталогов после нажатия F8 надо ука-
зать мышью "Включая подкаталоги" и затем Enter. В появившимся
втором окне подтверждения удаления укажите "Все" и Enter.
Отмена удаления - Esc.
Поиск файлов на диске
1. Нажимаем Alt-F7. Появляется трафарет "Поиск файла". Отмечаем,
если не отмечено,
Место поиска - Весь диск С: или Каталоги (вводим имя каталога для поиска). Диск при необходимости можно сменить кнопкой "Диск", если поиск проводится не на диске С:.
2. Вводим в окно "Найти файлы" имя файла или его часть, и (или) расширение файла или его часть. Недостающие части имени или расширения заменяем знаками "*", когда число недостающих букв неизвестно, или знаками "?" вместо недостающих букв, когда число недостающих букв известно. Учитываем, что число букв в имени не может превышать 8, а в расширении 3. Если об имени и расширении
файла вообще ничего неизвестно, то поиск файла невозможен.3. Указываем мышью кнопку "Старт". Повторный поиск
- кнопка "Новый".4. Наблюдаем найденные файлы, если поиск дал результаты. Если результатов поиска нет, то файлы не найдены.
5. Выбираем курсором из найденных файлов искомый и переходим к
нему, указывая мышью кнопку "Перейти к". Для просмотра найденного
файла можно нажать клавишу F3.
6. Выход из режима поиска файлов - Esc.
Поиск каталогов на диске
1. Нажимаем Alt-F10. Появляется трафарет "Дерево каталогов". При первом поиске создается файл treeinfo.ncd со списком всех каталогов на диске
С:. Этот файл надо обновить, если он старый, предварительно удалив его с диска.2. В окно "Поиск" вводим первую букву или цифру имени каталога.
Если найденный каталог не тот, что нужен, то вводим вторую букву имени и т.д., пока не найдем искомый каталог. Если буква или цифра не вводится, значит такого каталога нет.
3. Чтобы проверить, нет ли других каталогов с тем же именем, нажимаем Ctrl-Enter несколько раз, пока не найдем все каталоги.
4. Для перехода в искомый каталог надо нажать Enter, когда курсор установлен на нем в результате поиска.
5. Выход из режима поиска каталога - Esc.
Другой способ поиска каталогов (1-й способ лучше):
1. Нажимаем Alt-F7. Появляется трафарет "Поиск файла".
2. Укажите мышью кнопку "F10-Дерево". При первом поиске создается файл treeinfo.ncd со списком всех каталогов на диске С:.
3. В окно "Поиск" вводим первую букву или цифру имени каталога.
Если найденный каталог не тот, что нужен, то вводим вторую букву имени и т.д., пока не найдем искомый каталог. Если буква или цифра не вводится, значит такого каталога нет.
4. Выход из режима поиска каталога - Esc.
Быстрый поиск файла в известном каталоге
1. Поиск файлов будет успешней и быстрее, если предварительно установить сортировку файлов по имени Ctrl-F3. Откройте каталог c
файлами. Если в каталоге есть подкаталоги, то установите курсор на первый файл.2. Нажмите клавишу Alt и введите первую букву (цифру) в имени
файла. Курсор переместится на файл, начинающийся с введенной буквы. Если файла на эту букву нет, то буква не будет вводиться. Продолжаем вводить при необходимости следующую букву имени файла, пока не найдем искомый файл.3. Выход из режима поиска файлов - Esc.
Быстрый поиск подкаталога в известном каталоге
1. Поиск каталогов будет успешней и быстрее, если предварительно
установить сортировку файлов по имени Ctrl-F3. Откройте каталог c подкаталогами или выйдете в корневой каталог, если поиск надо провести в нем.2. Нажмите клавишу Alt и введите первую букву (цифру) в имени каталога.
Курсор переместится на каталог, начинающийся с введенной буквы. Если каталога на эту букву нет, то буква не будет вводиться. Продолжаем вводить при необходимости следующую букву имени каталога, пока не найдем искомый каталог.3. Выход из режима поиска каталога - Esc.
Действие Norton Commander при нажатии клавиши Enter.
1. Если выделено имя каталога, то при нажатии Enter будет выведено оглавление каталога.
2. Если курсор установлен на файл с расширением exe, com, bat, то
при нажатии Enter начнется исполнение этого файла (запуск программы).3. Если выделено имя архива (файлы с расширением arj, zip, lzh,
arc, pak, ice, zoo), то при нажатии Enter Norton Commander войдет в архив и выведет оглавление архива. Это свойство NC используется для архивации.4. Если выделенный файл имеет расширение, указанное в файле
nc.ext, то действие Norton Commander при нажатии Enter будет определяться файлом nc.ext.Структура файла nc.ext и его редактирование.
На практике очень удобно, чтобы файл с соответствующим расширением был бы связан с соответствующей ему программой, например:
текстовый файл *.txt - с текстовым редактором, файл базы данных
*.dbf - с системой управления базами данных, программы *.bas ,
*.pas - со своей средой программирования, архивный файл - со своим архиватором. Тогда при нажатии Enter Norton Commander будет автоматически загружать соответствующий выделенный файл в соответствующую ему программу. Это экономит время пользователя ПК и облегчает его работу. Для создания такого режима работы служит файл nc.ext. Он находится в каталоге NC со всеми остальными файлами Norton Commander и как любой другой текстовый файл может быть отредактирован в любом текстовом редакторе для DOS, в том числе и в редакторе, встроенном в Norton Commander. Для редактирования файла nc.ext проще всего найти его курсором и нажать F4.
Файл nc.ext может иметь, например, следующую структуру:
txt: lexicon !.!
pas: turbo !.!
bas: qbasic !.!
dbf: c:\clipper\dbu\dbu !.!
rar: rar en !.!
ain: ain l !.!
В файле nc.ext сперва указывают расширение файла, например txt, а
затем командный файл той программы, с которой он связывается, например, lexicon. В общем случае надо указывать полный путь этого файла, например, c:\clipper\dbu\dbu. В конце каждой команды ставится !.! В этом случае Norton Commander при нажатии Enter будет загружать соответствующий файл в соответствующую ему программу, согласно записи в файле nc.ext. Длина файла nc.ext в NC4 не должна превышать величины около 700 байт. Иначе последние команды файла nc.ext не будут выполняться. Последние две команды позволяют удобно просматривать RAR и AIN архивы при помощи NC.Меню пользователя и редактирование файла nc.mnu.
Меню пользователя Norton Commander значительно облегчает и ускоряет запуск прикладных программ и поэтому широко применяется на
практике. Меню пользователя содержится в файле nc.mnu. Если файл nc.mnu находится в каталоге Norton Commander (NC), то такое меню пользователя является Главным (Main). Длина файла nc.mnu в NC4 ограничена величиной около 1.6 Кб. Иначе последние пункты меню не будут выполняться. Главное меню вызывается при нажатии F2 из любого каталога, если в нем нет своего файла nc.mnu. В последнем случае будет вызываться Локальное меню (когда файл nc.mnu находится в любом каталоге, кроме каталога NC). Файл nc.mnu является текстовым и редактируется в любом текстовом редакторе, но чаще всего для этого применяется встроенный в Norton Commander редактор. Структура файла nc.mnu может иметь в простейшем случае следующий вид:P: Парковка машины
park
L: Лексикон
lexicon
W: Windows-95
win
E: Фотон
c:\ft\ft
N: Norton Utilities
norton
Сначала в файле nc.mnu указывают ту клавишу (латинскую букву или
цифру), которую надо будет нажимать для запуска программы. Затем на этой же строчке после двоеточия дают описание запускаемой программы на русском или английском языке. На второй строчке после двух пробелов записывается команда DOS, в общем случае с указанием полного пути командного файла. Иногда продолжение этой команды записывается на третьей, четвертой и т.д. строчке, если используется команда DOS cd. В нашем примере при нажатии клавиши W будет запущен Windows. Расширения файлов exe, com , bat можно в командах не указывать.Смена атрибута файла
Файл может иметь один из следующих четырех атрибутов:
1. Архивный (Archive) - это основной трибут файлов. При создании
файл, как правило, по умолчанию получает этот атрибут.
2. Только для чтения (Read Only) - применяется для защиты файла
от случайного удаления. При удалении такого файла будет выдан
запрос на удаление. Архивный файл удаляется без запроса.
3. Скрытый (Hidden) - применяется для защиты от удаления особо
важных файлов. Для этого файл делают невидимым с помощью NC.
4. Системный (System) - аналогичен скрытому файлу.
Для смены атрибута файла используют Меню, Файл, Атрибут
(F9,F,A), выбирают мышью или пробелом один из указанных атрибутов
и устанавливают его (Set). Для смены атрибута одновременно у целой группы файлов ее выделяют, затем Меню, Файл, Атрибут
(F9,F,A), устанавливают новый атрибут (Set) и удаляют старый атрибут (Clear).Для того, чтобы сделать видимыми (или невидимыми) скрытые и системные файлы необходимо вызвать Меню F9, пункт Option, Configuration, Show Hidden Files, указать ОК. Аналогично скрытые файлы делают невидимыми.
Дисковые функции Norton Commander 5.0
NC 5.0 выполняет ряд дисковых функций в пункте меню Disk, которых не было у NC 4.0. Раньше эти функции были только у комплекта
системных программ Norton Utilities.1. Копирование дискет (Copy Diskette). Позволяет создавать точные копии дискеты.
2. Форматирование дискет (Format Diskette).
Лучше использовать режим безопасного форматирования (Safe Format).
При форматировании возможно создание Системной дискеты.
3. Создание метки на диске, дискете (Label Disk).
Метка на диске (Volume Label) содержит не более 11 символов.
Это могут быть латинские буквы, цифры и некоторые спецсимволы.
4. Очистка диска (Disk Cleanup).
Позволяет очистить диск от ненужных и временных файлов.
Но надо быть осторожным, чтобы случайно не стереть важную
информацию!
Вопросы
1. Что такое Norton Commander?
2. Какие функции выполняет Norton Commander (4.0 или 5.0) ?
3. Какие версии Norton Commander Вы знаете?
4. Как создать каталог и файл в Norton Commander?
5. Укажите назначение основных функциональных клавиш NC.
6. Как запустить Norton Commander и выйти из него?
7. Как убрать (восстановить) панели в Norton Commander?
8. От чего зависит действие Norton Commander при нажатии Enter?
9. Зачем служит файл nc.ext и какова его структура?
10. Зачем служит файл nc.mnu и какова его структура?
11. Какие пункты управляющего меню есть у Norton Commander 5.0 ?
12. Какие дисковые функции имеются у Norton Commander 5.0 ?
13. Как изменить атрибут файла (группы файлов)?
14. Как сделать видимыми (или невидимыми) скрытые и системные файлы?
Задания
1. Уберите, а затем восстановите панели NC и поменяйте их местами.
2. Создайте каталог PRIMER и в нем создайте текстовый файл pro
ba.txt.Затем удалите этот файл и каталог.
3. Скопируйте файлы config.sys и autoexec.bat на дискету.
4. Произведите сортировку файлов по имени, расширению, дате создания и размеру в каталоге WINDOWS.
5. Найдите на диске файл nc.exe.
6. Найдите на диске каталоги DOS, WINDOWS и SYSTEM. Выделите в
них один файл, группу файлов, все файлы, а затем отмените выделение.
7. Вызовите помощь, затем меню пользователя и управляющее меню NC.
8. Выведите дерево каталогов диска С: и перейдите в каталог NC.
9. Получите все характеристики файла autoexec.bat.
10. Получите всю информацию о диске и дискете. Определите, сколько
свободного места осталось на диске и дискете?
11. Отредактируйте файл nc.ext и свяжите файлы с соответствующими
приложениями. Проверьте работу нового файла nc.ext, перезагрузив NC.
12. Создайте локальное меню и отредактируйте файл nc.mnu.
Запустите программы из этого меню.